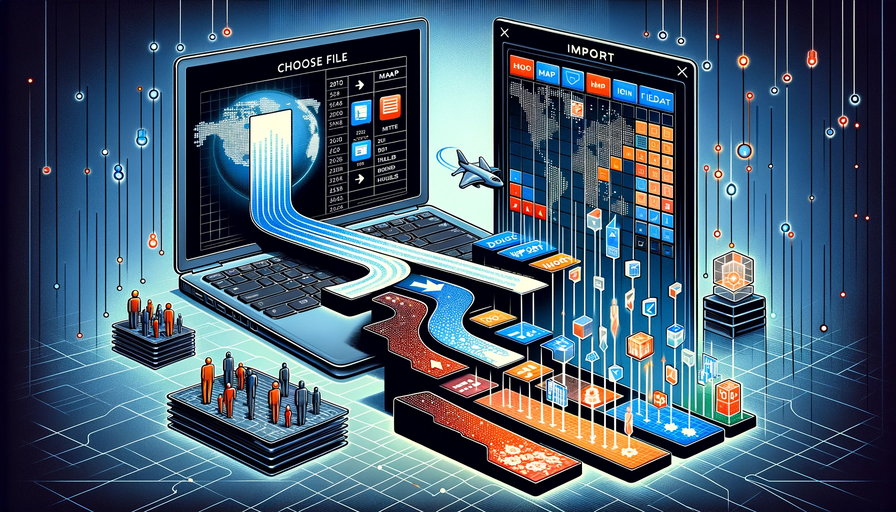
Airtable Data Management
A Step-by-Step Guide to Importing Your Airtable Data
Are you trying to consolidate your data into Airtable or restore your base from a backup file? Whether you're migrating from another system or restoring your Airtable base from a backup CSV file, moving your data into Airtable is a seamless process.
Import your data into Airtable
With Airtable's user-friendly interface, it’s a breeze to import data from many sources including your own CSV file archives.
Step 1: Prepare your data for import
Ensure your data is in a CSV or Microsoft Excel file format. If you choose the Excel file option, make sure to clean up the data by removing unnecessary columns and verifying that each column has a clear header.
Step 2: Choose your data source
In Airtable, go to the base and table that you want to import data into. Click the "Import Data" button. When prompted, select the CSV or Excel file you’ve prepared for import.
Step 3: Map your data fields
Airtable will prompt you to match the columns in your file to fields in your table. Take the time at this step to ensure everything aligns properly to avoid the need to manually clean data after import.
Step 4: Finalize and import your data
Review your field mappings, then click "Import". Airtable will do the rest, populating your base with the new data.
Step 5: Verify your data
After the import process is complete, check the data to verify that everything looks correct within Airtable. If there are any problems, you can easily undo the import and try again. You may also need to do some manual work to format data formats in some fields or create automations and formulas.
Step 6: Repeat for additional tables
You can, of course, create and link multiple tables within an Airtable base. Simply repeat the process until you have imported and verified all of your data.
Congratulations! You've imported your data into Airtable and you are now ready to begin managing your organization's important business processes and data with a very intuitive and powerful tool.